Программа Для Показа Температуры Процессора На Рабочем Столе
- Программа Для Отображения Температуры Процессора На Рабочем Столе
- Программа Для Показа Температуры Процессора На Рабочем Столе
Компьютер регулярно подвисает, видео в играх или роликах опаздывает и тормозит, а устройство периодически, не спрашивая согласия пользователя, уходит на перезагрузку? Возможно, речь идет о перегреве видеокарты, что чревато серьезными неприятностями для самого электронного устройства и ощутимыми финансовыми расходами для юзера. Узнать точно, так ли это, поможет гаджет температуры видеокарты, который можно найти и скачать на нашем сайте современных бесплатных мини-программ. Он способен контролировать и отображать на экране монитора температурные показатели в режиме реального времени. Это позволит вовремя заметить критический перегрев и уменьшить нагрузку на видеокарту, отключив некоторые процессы.

- Если к этому еще добавить возможность предоставлять наглядно выбранные данные в виде графиков и гаджета на рабочем столе, то мы поймем все преимущества этого инструмента. Каждое значение также может быть переименовано или скрыто, а некоторые данные имеют кнопку «Параметры» для настройки таких вещей, как смещение и так далее. Один комментарий к записи “Программы для мониторинга температуры процессора и видеокарты”.
- Гаджеты для windows 10 скачать. На рабочем столе этой. Рабочей температуре процессора.
Jun 16, 2016 - Виджет температуры процессора - нужен для наблюдения актуального. На рабочем столе появиться такое небольшое окно.
Мы предлагаем широкий ассортимент системных мини-приложений, являющихся контроллерами работы разных комплектующих компьютерного устройства, в том числе, видеокарт. Многие из них оснащены дополнительными опциями и не ограничиваются только демонстрацией текущей температуры: с их помощью вы можете узнать, например, название модели, производительность, уровень нагрузки и тактовую частоту вашей видеокарты. Кроме того, в мультифукциональные виджеты могут быть включены такие важные и необходимые функции как, контроллер жесткого диска, монитор скорости вращения кулера, демонстратор разрядности шины, данные о степени загруженности оперативной памяти, информация об уровне наполненности корзины, заряде батареи и другие. В каталоге представлены приложения как на английском, так и на русском языке, отображающие температуру видеокарты в цельсиях или фаренгейтах, – каждый пользователь сможет выбрать наиболее привычный и удобный для него вариант. Наиболее востребованной и популярной разновидностью утилит подобного типа является гаджет температуры процессора и видеокарты, поскольку с помощью подобных приложений можно одновременно держать под контролем температурные показатели двух устройств, наиболее подверженных нагреву и, как следствие, выходу из строя. При этом они не влияют на скорость и стабильность прохождения рабочих процессов в компьютере, как и на качество интернет-соединения, и занимают минимум места на диске (самая тяжелая мини-программа весит менее 1МБ).
Где и как скачать гаджет температуры видеокарты для Windows 7 Наш сайт приглашает всех, кому необходим и важен постоянный контроль нагрева видеокарты, заглянуть в соответствующий раздел нашего каталога. Здесь мы собрали для вас лучшие из существующих мини-приложения для Виндовс. Каждый гаджет температуры процессора и видеокарты снабжен подробным и понятным описанием его возможностей, красочным фото интерфейса, а ко многим позициям прикреплены даже демонстрационные видеоролики, наглядно раскрывающие возможности утилит. На нашем сайте не нужно регистрироваться и вносить оплату за скачивание – все программы предлагаются посетителям бесплатно.
При этом мы не ограничиваем срок пользования гаджетов и не устанавливаем максимальное количество скачиваний за одно посещение. Вы можете выбрать, скачать и установить на своем компьютерном устройстве сразу несколько утилит, попользоваться каждой из них на протяжении некоторого времени и по результатам тестирования выбрать самую удобную. Любой гаджет температуры видеокарты для Windows 7 из нашего каталога – это компактная, простая в скачивании и установке, понятная в эксплуатации и управлении программа с приятным внешним видом, оптимально подходящая для вашего рабочего стола благодаря универсальному интерфейсу и возможности смены обложек по собственному усмотрению. Скачав ее, вы получаете не только безоговорочную практическую пользу, но и эстетическое удовольствие, которое всегда появляется при взгляде на стильный и симпатичный гаджет.
Раз уж вы заглянули на наш сайт – не пожалейте времени пройтись и по другим его страницам: вы обязательно найдете для себя что-либо полезное и необходимое. Ведь мы собрали в каталоге гаджеты самого разного направления и назначения, от функциональных, оптимизирующих работу компьютера, таких, например, как и ей подобные, до исполняющих сугубо развлекательную роль – игр, музыкальных и видеоприложений и других. Мы никогда не останавливаемся на достигнутом, стараемся постоянно находить новые интересные мини-приложения для Виндовс и включать их в наш каталог. Заходите к нам время от времени – мы обязательно сможем порадовать вас необычной новинкой. Выбирайте и скачивайте понравившийся гаджет температуры процессора и видеокарты, пользуйтесь в свое удовольствие и возвращайтесь за обновкой, которая, возможно, понравится вам еще больше!
Программа Для Отображения Температуры Процессора На Рабочем Столе
Содержание. Гаджеты температуры К сожалению, в Windows 7 из гаджетов мониторинга системы встроен только индикатор нагрузки на ЦП, а аналогичного инструмента для контроля температуры процессора не имеется. Изначально его можно было установить, скачав с официального сайта Microsoft. Но позже, так как данная компания посчитала гаджеты источником уязвимостей системы, от них было решено полностью отказаться. Теперь инструменты, выполняющие функцию температурного контроля для Виндовс 7, можно скачать только на сторонних сайтах. Далее мы более подробно поговорим о различных приложениях из данной категории. All CPU Meter Начнем описание гаджетов для слежения за температурой процессора с одного из самых популярных приложений этого направления — All CPU Meter.
Откроется окошко, в котором необходимо подтвердить свои действия, нажав «Установить». Гаджет будет установлен, а его интерфейс тут же открыт.
Но вы увидите только информацию о нагрузке на ЦП и на отдельные ядра, а также процент загрузки оперативной памяти и файла подкачки. Данные о температуре отображены не будут. Чтобы это исправить, наведите курсор на оболочку All CPU Meter.
Отобразится кнопка закрытия. Щелкните по ней. Возвращайтесь в ту директорию, куда распаковали содержимое архива PCMeter.zip. Зайдите внутрь извлеченной папки и щелкните по файлу с расширением EXE, в наименовании которого присутствует слово «PCMeter».
Утилита будет установлена в фоновом режиме и отобразится в трее. Теперь щелкайте правой кнопкой мышки по плоскости «Рабочего стола». Среди представившихся вариантов выбирайте «Гаджеты».
Откроется окошко гаджетов. Щелкните по наименованию «All CPU Meter».
Открывается интерфейс выбранного гаджета. Но отображения температуры процессора мы ещё не увидим. Наведите курсор на оболочку All CPU Meter. Справа от неё появятся иконки управления. Щелкните по значку «Параметры», выполненном в форме ключа. Открывается окошко настроек. Переместитесь во вкладку «Options».
Отобразится набор настроек. В поле «Show CPU temperatures» из выпадающего списка выберите значение «ON (PC Meter)». В поле «Temperature Show In», которое размещено чуть ниже, из раскрывающегося перечня можно выбрать единицу измерения температуры: градусы по Цельсию (по умолчанию) или по Фаренгейту. После того как все необходимые настройки произведены, щелкайте «OK». Теперь напротив номера каждого ядра в интерфейсе гаджета будет отображаться его текущая температура. CoreTemp Следующий гаджет для определения температуры процессора, который мы рассмотрим, называется CoreTemp.
Для того чтобы указанный гаджет корректно показывал температуру, необходимо предварительно установить программу, которая тоже называется. Ресурсы для фотошопа аватария губы. После установки программы распакуйте заранее скачанный архив, а затем запустите извлеченный файл с расширением gadget.
Жмите «Установить» в открывшемся окошке подтверждения установки. Гаджет будет запущен и температура процессора в нем отобразится для каждого ядра в отдельности. Также в его интерфейсе демонстрируется информация о нагрузке на CPU и оперативную память в процентах. Следует отметить, что информация в гаджете будет отображаться только до тех пор, пока работает программа CoreTemp. При выходе из указанного приложения все данные из окна пропадут.
Программа Для Показа Температуры Процессора На Рабочем Столе
Для возобновления их отображения вам необходимо будет снова запустить программу. HWiNFOMonitor Следующий гаджет для определения температуры CPU называется HWiNFOMonitor. Как и предыдущие аналоги, для корректного функционирования он требует установки материнской программы. Прежде всего, скачайте и установите на компьютер программу. Затем запустите заранее скачанный файл гаджета и в открывшемся окошке жмите «Установить».
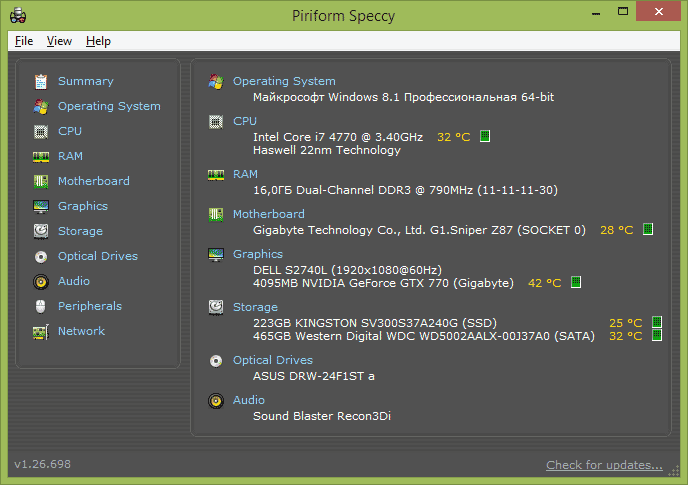
После этого запустится HWiNFOMonitor, но в нем будет отображаться ошибка. Чтобы настроить корректную работу, необходимо выполнить ряд манипуляций через интерфейс программы HWiNFO. Запустите оболочку программы HWiNFO.
Щелкните в горизонтальном меню «Program» и выберите из выпадающего списка «Settings». Открывается окно настроек.
Обязательно установите напротив следующих пунктов отметки:. Minimize Sensors on Startup;. Show Sensors on Startup;. Minimize Main Windows on Startup.
Также проследите, чтобы напротив параметра «Shared Memory Support» стояла галочка. По умолчанию, в отличие от предыдущих настроек, она уже установлена, но проконтролировать все же не помешает. После того как вы установили отметки во всех соответствующих местах, щелкайте «OK». Вернувшись в главное окно программы, жмите на панели инструментов по кнопке «Sensors».
После этого откроется окно «Sensor Status». А главное для нас то, что в оболочке гаджета отобразится огромный набор технических данных мониторинга компьютера. Напротив пункта «CPU (Tctl)» будет как раз отображаться температура процессора. Как и у рассмотренных выше аналогов, во время работы HWiNFOMonitor для обеспечения отображения данных необходимо, чтобы работала и материнская программа. В данном случае – HWiNFO. Но мы ранее выставили настройки приложения таким образом, что при нажатии на стандартный значок сворачивания в окне «Sensor Status», оно сворачивается не на «Панель задач», а в трей. В таком виде программа может работать и не мешать вам.
О её функционировании будет свидетельствовать только значок в области уведомлений. Если вы наведете курсор на оболочку HWiNFOMonitor, то отобразится ряд кнопок, с помощью которых можно закрыть гаджет, перетаскивать его или проводить дополнительные настройки. В частности, последняя функция будет доступна после клика по иконке в виде механического ключа. Откроется окно настроек гаджета, где пользователь может менять внешний вид его оболочки и другие параметры отображения. Несмотря на то что компания Microsoft отказалась от поддержки гаджетов, другие разработчики ПО продолжают выпускать данный тип приложений, в том числе и для отображения температуры центрального процессора.
Если вам нужен минимальный набор отображаемой информации, то обратите свое внимание на All CPU Meter и CoreTemp. Если же вы желаете, кроме данных по температуре, получать информацию о состоянии компьютера по многим другим параметрам, в этом случае вам подойдет HWiNFOMonitor. Особенностью всех гаджетов этого типа является то, что для отображения ими температуры обязательно должна быть запущена материнская программа. Сейчас обсуждаем Олжас: 30 мая в 07:25 просьба, нужна помощь как отправить в фейсбуке запрос на подписание на нашу страницу в фейсбуке. Аноним: 30 мая в 02:18 Сдохни кто придумал AVG. Максим Тютюшев: 30 мая в 01:23 Здравствуйте. К сожалению, данная надстройка переводит числа только в рубли.

В другие валюты не умее. Максим Тютюшев: 30 мая в 01:18 Здравствуйте. Это прежде всего, зависит от того, как эти числа находятся относительно друг. Аноним: 30 мая в 01:11 Недоступен пункт «Импортировать из другого браузера «». Максим Тютюшев: 30 мая в 01:01 Да, вы абсолютно правы. О такой возможности использования амперсанда, как раз говорится в статье «Ка. Максим Тютюшев: 30 мая в 00:55 Добрый день, Евгений.
Вы прописывали команду вручную или копировали с сайта и вставляли в «Командную. Не забудь обновить браузер!