Пример Таблицы Excel
А сейчас на практике мы попробует составить в программе Excel такую таблицу. В нашем примере шапка - это верхняя (первая) строка. Обычно она именно там и находится. Нажмите по ячейке А1 и напечатайте первый пункт «Наименование».
Создание отчета с помощью мастера сводных таблиц У нас есть тренировочная таблица с данными: Каждая строка дает нам исчерпывающую информацию об одной сделке:. в каком магазине были продажи;. какого товара и на какую сумму;.
кто из продавцов постарался;. когда (число, месяц). Если это огромная сеть магазинов и продажи идут, то в течение одного квартала размер таблицы станет ужасающим.

Проанализировать данные в сотне строк будет очень сложно. А на составление отчета уйдет не один день. В такой ситуации сводная таблица просто необходима.
Создам отчет с помощью мастера сводных таблиц. В новых версиях Excel он почему-то спрятано глубоко в настройках:.
Выберите «Файл»-«Параметры»-«Панель быстрого доступа». В выпадающем списке левой колонки: «Выбрать команду из» укажите «Все команды». В левой колонке найдите по алфавитному порядку и выделите: «Мастер сводных таблиц и диаграмм».
Нажмите на кнопку между колонками: «Добавить» чтобы инструмент переместился в правую колонку и нажмите ОК. Теперь инструмент находится в панели быстрого доступа, а значит всегда под рукой. Ставим курсор в любом месте таблицы с данными. Вызываем мастер сводных таблиц, нажимая на соответствующий инструмент, который теперь уже расположенный напанели быстрого доступа. На первом шаге выбираем источник данных для формирования сводной таблицы.
Нажимаем «Далее». Чтобы собрать информацию в сводный отчет из нескольких листов, выбираем: «в списке или базе данных Microsoft Excel». На втором шаге определяем диапазон данных, на основании которых будет строиться отчет. Так как у нас стоит курсор в таблице, диапазон обозначится автоматически. На третьем шаге Excel предлагает выбрать, куда поместить сводную таблицу. Жмем «Готово» и открывается макет.
Сводные Таблицы В Excel

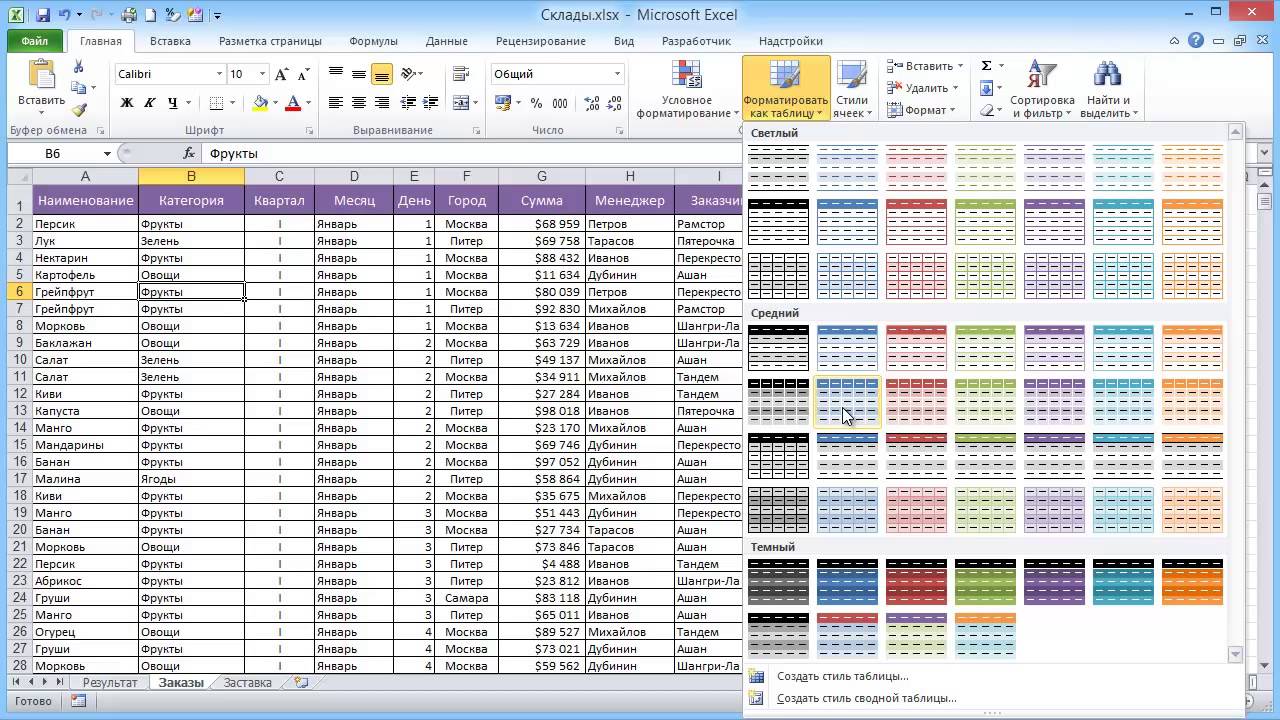
Нужно обозначить поля для отображения в отчете. Допустим, мы хотим узнать суммы продаж по каждому продавцу. Ставим галочки – получаем: Готовый отчет можно форматировать, изменять. Как обновить данные в сводной таблице Excel? Это можно сделать вручную и автоматически. Вручную:.
Ставим курсор в любом месте сводной таблице. В результате становится видна вкладка «Работа со сводными таблицами». В меню «Данные» жмем на кнопку «Обновить» (или комбинацию клавиш ALT+F5). Если нужно обновить все отчеты в книге Excel, выбираем кнопку «Обновить все» (или комбинацию клавиш CTRL+ALT+F5). Настройка автоматического обновления при изменении данных:.
На вкладке «Работа со сводными таблицами» (необходимо щелкнуть по отчету) выбираем меню «Параметры». Открываем «Дополнительные параметры сводной таблицы». Открывается мастер.
В разделе «Данные» устанавливаем галочку напротив пункта «Обновить при открытии файла». Теперь каждый раз при открытии файла с измененными данными будет происходить автоматическое обновление сводной таблицы. Некоторые секреты форматирования Когда мы сводим в отчет большой объем данных, для выводов и принятия каких-то решения может понадобиться группировка. Допустим, нам нужно увидеть итоги за месяц или квартал. Группировка по дате в сводной таблице Excel:. Источник информации – отчет с данными.
Так как нам нужна группировка по дате, выделяем любую ячейку с соответствующим значением. Щелкаем правой кнопкой мыши.
Из выпавшего меню выбираем «Группировку». Откроется инструмент вида:. В полях «Начиная с» и «По» Excel автоматически проставил начальную и конечную даты диапазона данных. Определяемся с шагом группировки.
Для нашего примера – либо месяцы, либо кварталы. Остановимся на месяцах. Получаем отчет, в котором четко видны суммы продаж по месяцам. Поэкспериментируем и установим шаг – «Кварталы». Результат – сводная таблица вида: Если фамилия продавцов для анализа деятельности сети магазинов не важна, можем сформировать отчет с поквартальной прибылью.
Чтобы убрать результаты группировки, необходимо щелкнуть по ячейке с данными правой кнопкой мыши и нажать разгруппировать. Либо выбрать данный параметр в меню «Структура». Работа с итогами У нас есть сводный отчет такого вида: Видны итоги по месяцам (сделано «Группировкой») и по наименованиям товаров. Сделаем отчет более удобным для изучения. Как в сводной таблице сделать итоги сверху:. «Работа со сводными таблицами» - «Конструктор». На вкладке «Макет» нажимаем «Промежуточные итоги».
Выбираем «Показывать все промежуточные итоги в заголовке группы». Получается следующий вид отчета: Уже нет той перегруженности, которая затрудняла восприятие информации. Как удалить промежуточные итоги?
Пример Сводной Таблицы Excel Скачать
Просто на вкладке макет выбираем «Не показывать промежуточные суммы»: Получим отчет без дополнительных сумм: Детализация информации Огромные сводные таблицы, которые составляются на основании «чужих» таблиц, периодически нуждаются в детализации. Мы не знаем, откуда взялась сумма в конкретной ячейке Excel. Но можно это выяснить, если разбить сводную таблицу на несколько листов. В марте продано двуспальных кроватей на сумму 23 780 у.е. Откуда взялась эта цифра. Выделяем ячейку с данной суммой и щелкаем правой кнопкой мыши и выбираем опцию:. На новом листе откроется таблица с данными о продажах товара.
Мы можем переместить всю сводную таблицу на новый лист, выбрав на вкладке «Действия» кнопку «Переместить». По умолчанию в сводную таблицу помещается абсолютно вся информация из того столбца, который мы добавляем в отчет. В нашем примере – ВСЕ товары, ВСЕ даты, ВСЕ суммы и магазины. Возможно, пользователю не нужны некоторые элементы. Они просто загромождают отчет и мешают сосредоточиться на главном.
Уберем ненужные элементы. Нажимаем на стрелочку у названия столбца, где будем корректировать количество информации. Выбираем из выпадающего меню название поля.
В нашем примере – это название товара или дата. Мы остановимся на названии. Драйвер для usb flash drive windows 7 download.
Устанавливаем фильтр по значению. Исключим из отчета информацию по односпальным кроватям – уберем флажок напротив названия товара. Жмем ОК – сводная таблица меняется.